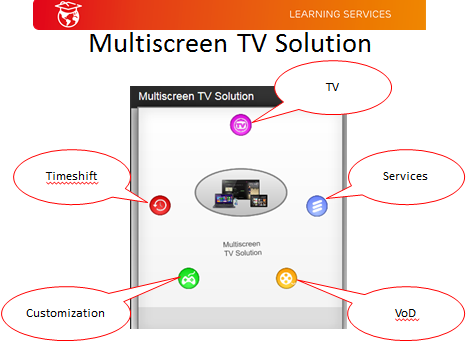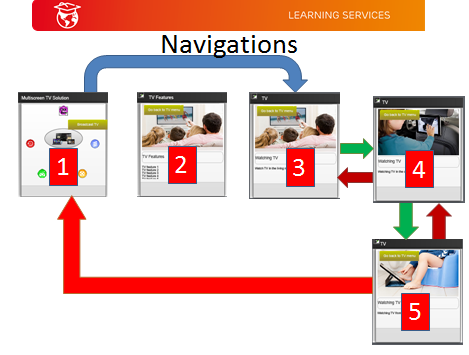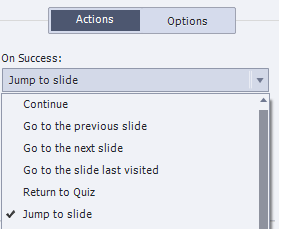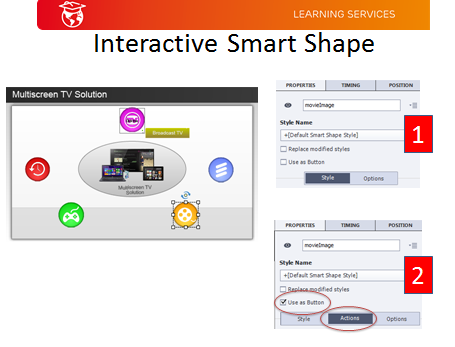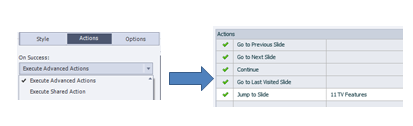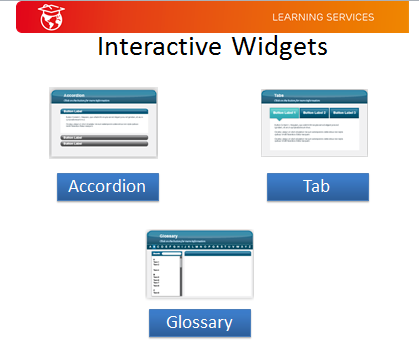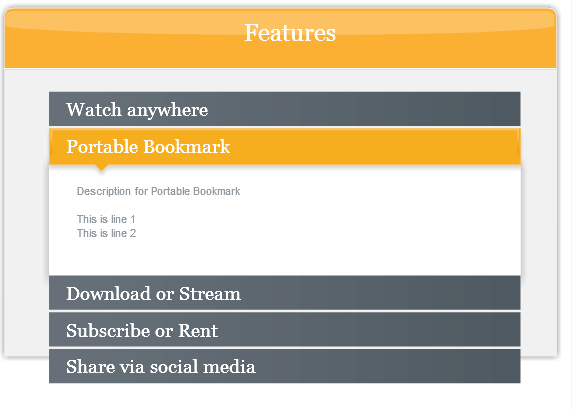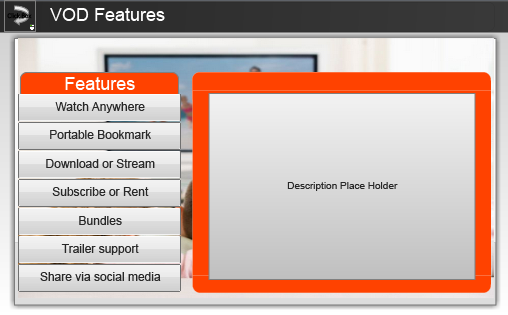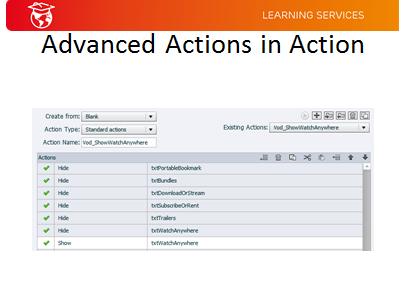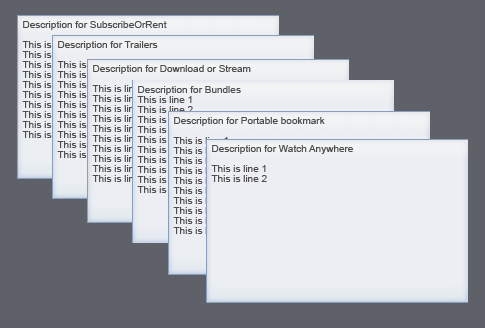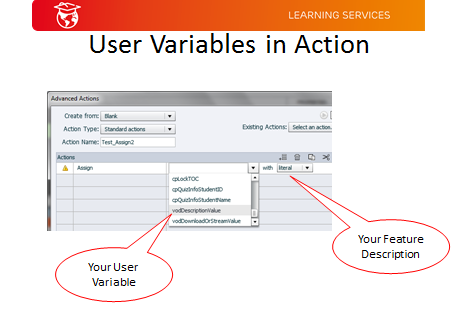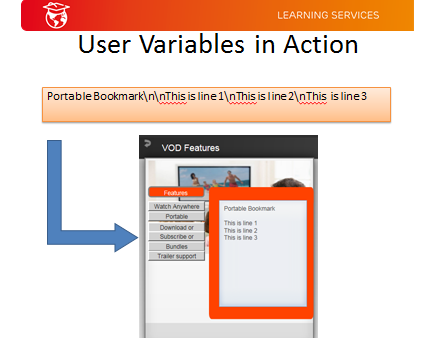Is there a difference in training females?
To tell the truth, I have never pondered on this question until I read an article on “Best Practices on Training Adults”. Is there a difference? I murmured to myself. I began to have “flash-back” of my previous encounters with female trainees in my training sessions.
Women Participation in a classroom
Among a group of male dominated trainees at a recent training session on System Operations, I recalled that Joanna was the most inquisitive trainee. Through her, we explored and discussed quite a number of “what if” scenarios; all of which is good as her participation heightened the interest of the whole group making the session a more casual and active learning environment. The behavior of Joanna is the “norm”; in fact, now that I think about it, I observed that my female trainees asked more questions than their male counterpart.
The article on “Best Practice on Training Adults” surmised that most women believe that they do not know enough so through training, they can acquire more skills. The “to acquire more skills” reason brought back a recent conversation when I asked the test manager why she wanted to be included in another technical training. Her answer: “I wanted to know about the technology that my team is testing on”.
Men on the other part, do not believe training is the first avenue to acquire skills; most of them learn their skills through the “doing part” e.g. by active exploration and experimentation of the system or software. The overused quote of “Men will only read the manual at the last resort” seemed to justify this observation.
Don’t men ask questions? They do occasionally but mostly in a situation that would highlight their expertise or knowledge in the subject matter; they often ask the “Advanced” question. That reminds me of Selva. I remembered that Selva was the one who asked me the most difficult question on diameter during a technical training session. How many of you remembered that in any of your company presentations there was always one that would ask the most curly question? Was the person a he or she? From my personal experience, nine times out of ten, the answer was a male. Point made.
What does this mean to you? Having female participants to your training session is a blessing because you know that your trainees came to your session because they are motivated to learn. And if you have female trainees actively participating in asking the questions that no one dares to ask, it is the best feedback to you that you have done a good job in conducting your training session.
Women Participation in a lab session
Hands up to those who have partnered with a group of fellow students to do experiments in your school laboratory and you noticed that male participants were often the most active experimenters. Well, nothing has changed in the after school life; men are still the more active DO-ers.
Using Joanna’s example again, I recalled that during the group exercise, Josh Anthony became the dominant partner instead. There is a psychological fact on why female trainees are quieter than male trainees in this situation: females are reluctant because of one or more of the following reasons [1]:-
- Shyness.
- Fear of failure
- Fear of upsetting the social hierarchy
It is important to recognize that there is a difference of behavior in males and females. To conduct a more effective learning environment, you must increase the activeness in female participation. Some of the best practices I have adopted are :-
- Avoid placing a single female alone in any practical exercise.
- Do not impose any assessment during any practical exercise. The knowledge that one will not be penalized removes the fear factor of female trainees and will encourage their participation.
- Maintain a positive and supportive environment. Knowing that they will be supported will reduce their reluctance (in participation).
Women Participation after a training session
The job of a trainer does not stop after the training session. The learning activity does not stop after the training session; it is only the beginning. Thus it brings me joy if I have email enquiries from trainees days or weeks after the official training. My job as a trainer is to maintain a good supportive role to answer and clarify queries to help the goals for the trainee i.e. to gain competency in the knowledge and skills in the areas of the training session. I do find that female trainees sent more questions than their male counterpart.
Other golden rules when working with female trainees
As in working in an office environment, there are some general golden rules that I have adopted when working with female trainees
- Maintain a clear professional protocol between male and female.
- Avoid using any political in-correct words and phrases when addressing the female.
- Avoid blond jokes or any derogatory statements on female gender.
- Pay extra respect when addressing female trainees of a higher seniority. E.g. in some countries, I will address the more senior female trainees by calling them Madam or Mam (m-a-m) that is aligned with the local custom of paying the right respect to them.
Last words
Besides the technical factor (to prepare the right mixture of content), I now appreciate that there is also another equation to be a successful trainer: the human factor.
[1] - Source : Wikipedia